Laborbericht - NVS - 5CHIF 16/17
Projektdokumentation
Zeitaufwand zur erfüllung der einzelnen Komponenten
- Netzwerkplanung und Konfiguration (4h)
- Auswahl der Softwärelösungen, definieren der Anforderungen (1h)
- Aufsetezn des Teamspeak servers (1h)
- Aufsetzen des öffentlichen Webservers (kmu.schreib.at) (3h)
- Aufsetzen von OpenLDAP und phpldapadmin auf Badlands (2h)
- Basiskonfiguration von Acadia (NGINX, Webmin) (2h)
- Aufsetzen von Sandstorm mit anbindung an OpenLDAP (1h)
- Aufsetzen von Nextcloud mit anbindung an OpenLDAP (2h)
- Aufsetzen des E-Mails servers inklusive Roundcube mit anbindung an OpenLDAP (8h)
- Dokumentation (5h)
Gesamter Zeitaufwand für das Projekt: 30h
Technische Dokumentation
Hinweis Die Technsiche Dokumentation ist nur eine gekürzte Fassung der Laborberichte.
KMU 1 Netzwerkplanung
Netze
| ID | Name | Network Address | Subnet |
|---|---|---|---|
| 1 | Management | 10.0.0.0 | 255.255.255.0 |
| 10 | DMZ | 10.0.10.0 | 255.255.255.0 |
| 20 | Intranet | 10.0.20.0 | 255.255.255.0 |
| 30 | VOIP | 10.0.30.0 | 255.255.255.0 |
| 40 | Staff | 10.0.40.0 | 255.255.255.0 |
| 50 | Guest | 10.0.50.0 | 255.255.255.0 |
Netzwerkgeräte
Server und Netzwerkgeräte
| Hostname | IP | VLAN | Gateway | DNS |
|---|---|---|---|---|
| R0 | ISP provided Public IP | - | - | ISP Provided DNS Server |
| 10.0.0.1 | 1 | - | - | |
| 10.0.10.1 | 10 | - | - | |
| 10.0.20.1 | 20 | - | - | |
| 10.0.30.1 | 30 | - | - | |
| 10.0.40.1 | 40 | - | - | |
| 10.0.50.1 | 50 | - | - | |
| 10.0.50.1 | 60 | - | - | |
| FW0 | 10.0.0.2 | 1 | 10.0.0.1 | 10.0.0.1 |
| SW0 | 10.0.0.3 | 1 | 10.0.0.1 | 10.0.0.1 |
| AP0 | 10.0.0.4 | 1 | 10.0.0.4 | 10.0.0.4 |
| Acadia | 10.0.10.2 | 10 | 10.0.10.1 | 10.0.10.1 |
| Badlands | 10.0.20.2 | 20 | 10.0.20.1 | 10.0.20.1 |
| Drucker | 10.0.20.100 | 20 | 10.0.20.1 | 10.0.20.1 |
| Redwood | Hoster provided Public IP | - | - | Hoster provided public DNS Server |
| Cloud Backup | N/A | - | - | - |
Endnutzergeräte
| Hostname | IP | VLAN | Gateway | DNS |
|---|---|---|---|---|
| Staff Phone | (DHCP) 10.0.30.2 - 10.0.30.254 | 30 | 10.0.30.1 | 10.0.30.1 |
| Staff Workstations, VPN Clients & Staff wireless Devices | (DHCP) 10.0.40.2 - 10.0.40.254 | 40 | 10.0.40.1 | 10.0.40.1 |
| Guest Wireless Devices | (DHCP) 10.0.50.2 - 10.0.50.254 | 50 | 10.0.50.1 | 10.0.50.1 |
Betriebssystemauswahl
Zu beginn werden nur 2 Betriebssysteme verwendet
Ubuntu (Serverbetriebssystem)
Auf allen Unternehmensserven wird Ubuntu 16.04 LTS installiert. Folgende Eigenschaften begünstigen die Verwendung von Ubuntu gegenüber anderen Betriebssystemen
- Lange Updatecyclen (nur sicherheitsaktualisierungen werden sofort zur verfügung gestellt)
- Aufwändiger Produkttestcyclus
- Hohe kompatbilität mit anderer Software
- Minimales Betriebssystem mit wenig vorinstallierten überflüssigen Werkzeugen
- Hohe performance
- Kostenfrei
- Linux basierend und somit leicht ins Unternehmen eingleiderbar
Linux Mint (Endnutzerbetriebssystem)
Linux Mint in Version 18.1 64bit in der Cinnamon Variante wird auf allen Desktop Unternehemnsgeräten vorinstalliert. Durch folgende Eigenschaften hebt sich Linux Mint von den Konkurrenzprodukten ab:
- Einfache, an Windows angelehnte Grafische Benutzeroberfläche
- Am häufigsten genutzes Desktop Betriebssystem
- Meisten wichtigen Werkzeuge sind bereits vorinstalliert
- Kostenfrei
- Linux basierend und somit leicht ins Unternehmen eingleiderbar
Sollten Mitarbeiter ein anderes Betriebssystem zur Arbeit bevorzugen, ist ihnen erlaubt ihr eigenes Gerät zur Arbeit mitzunehmen und im Unternehmenswlan oder über VPN zu nutzen. Allerdings wird dieses Gerät nicht von der Unternehmens-Systemadministration verwaltet.
Sprich, der Mitarbeiter ist selbst dafür verantworlich, sein Gerät sicher und aktuell zu halten, sowie die Unternehmensdaten zu schützen.
Software
Folgende Produkte wird auf den Serven installiert
Acadia
- OpenSSH (SSH, SFTP)
- E-Mail
- Postfix (SMTP / MTA)
- Dovecot (IMAP / MDA)
- Roundcube (Webmail / MUA)
- Teamspeak (VoIP)
- NGINX (Webserver)
- NextCloud (Contacts, Calendar, File Server, Collaboration Tools, etc.)
- Gitlab
- Webmin (Computer Administration Front End)
- Sandstorm
Badlands
- OpenSSH (SSH, SFTP)
- LDAP (openLDAP)
- phpldapadmin
Redwood
- Apache (Webserver)
- Öffentliche Unternehmensportfolio (statische Website)
- OpenSSH (SSH, SFTP)
Der Computer wird über die Grafische Benutzeroberfläche von Uberspace verwaltet
R1
- DHCP
Alle Anwendungen (mit Ausnahem vom öffentlichen Webserver auf Rewood) werden in Docker Containern auf den Servern installiert um diese voneinander zu Isolieren und einfacher verwalten zu können. Dazu wrid ein Dockerfile erstelllt, welche definiert, wie die einzelnen Container miteinander und mit er Außenwelt Kommuniziert. Am Physischen Server selbst, wird nur Docker, openSSH (Administration) und IPTables (Firewall) installiert und nur authentifizierungsoptionen konfiguriert.
Da Uberspace ein shared Hoster ist (viele Benutzer auf einem Server) ist eine ähnlich weitgehende Konfiguration nicht möglich. Es wird ledeglich die Unternehmswebseite auf Uberspace abgelegt und diese mit den vorinstallierten Werkzeugen öffentlich geschaltet.
Aufsetzen von Redwood
Info Zur einsparung von Kosten wird ein bereits vorhandenes Uberspace Konto für die Webseite genutzt. Als platzhalter für die Unternehmenswebsite wird meine Private seite genutzt.
Es wird auf Uberspace ein Konto erstellt und sich auf der Weboberfläche angemeldet
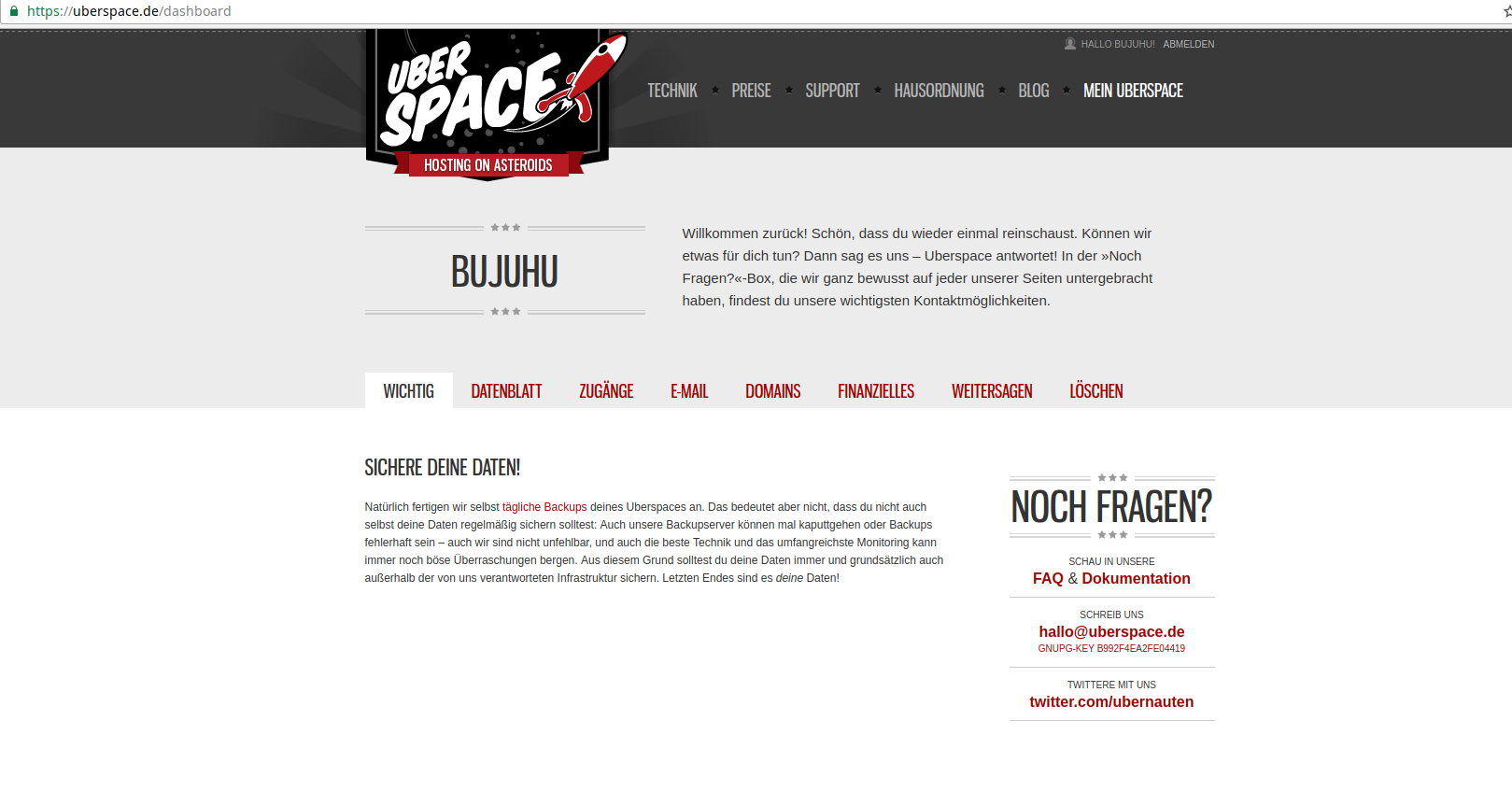
Danach wird der SSH Public Key eines Administrators im “Zugägnge” Tab hinzugefügt.
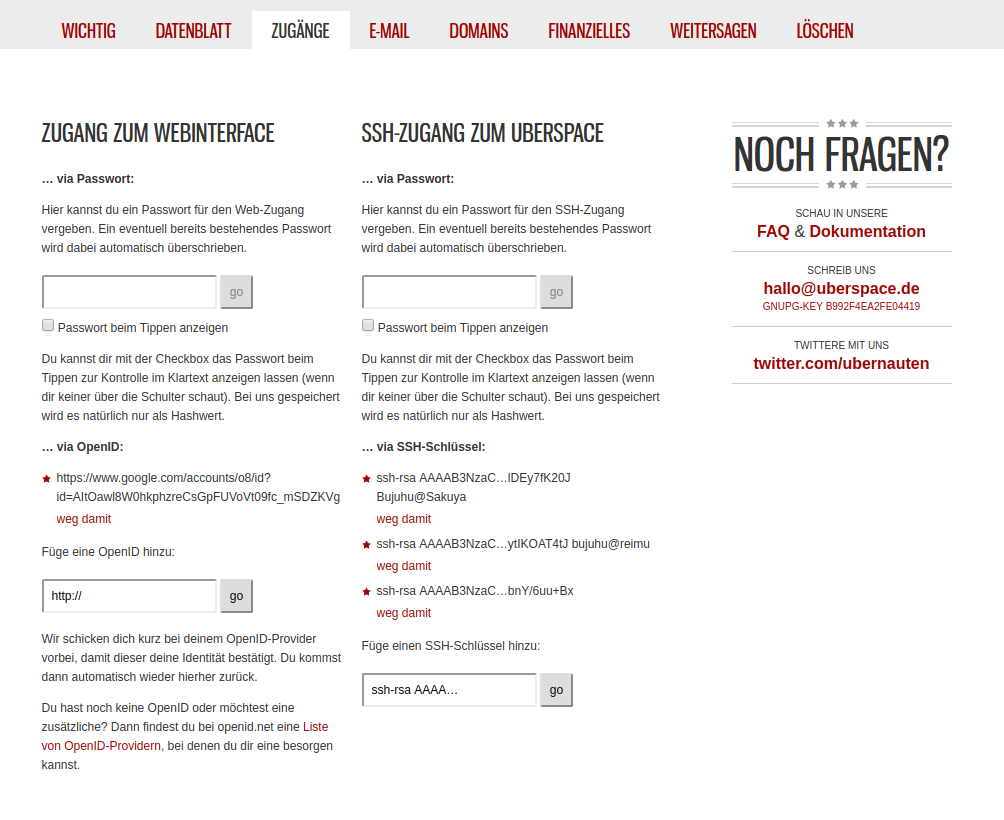
Danach verbindet sich ein Administrator über die Kommandozeile mit den Zugangsdaten, welceh von Uberspace zur verfügung gestellt wurden

Mithilfe von Git wird die Unternehmenswebsite auf den Server geladen
git clone https://github.com/Bujuhu/bujuhu.at.git
Da auf dem Server mehrere Projekte unter verschiedenen Domains laufen, wird mithilfe einer htaccess Datei eine auf Uberspace Dokuemntierte Methode genutzt, mehrere pesudo-document roots zu verwenden. Dazu wird ein unterverzeichnis erstellt, das den selben namen wie die aufgerufne Domain trägt udn danach folgedene Htaccess Dokumentation eingespielt
.htaccess
# Force Https
RewriteEngine On
RewriteCond %{HTTPS} !=on
RewriteCond %{ENV:HTTPS} !=on
RewriteRule .* https://%{SERVER_NAME}%{REQUEST_URI} [R=301,L]
# If there is a host-specific pseudo-DocumentRoot, use it instead of the default one
RewriteCond %{REQUEST_URI} !^/f?cgi-bin/
RewriteCond /var/www/virtual/bujuhu/%{HTTP_HOST} -d
RewriteRule (.*) /var/www/virtual/bujuhu/%{HTTP_HOST}$1
Im nächsten Schritt wird eine Domainweiterleitung eingerichtet. Zunächst wird in Uberspace mithilfe des uberspace-add-domain kommandos eine neue Domain hinzugefügt:

Die -w flag gibt an, dass die Domain dem Webserver bekannt gegebenen wird.
Danach wird Kontrolliert ob die Domain korrekt hinzugefügt wurde

Als nächstes werden neue DNS Einträge hinzugefügt, damit der Server über die neue Subdomain erreichbar ist. Dabei wird der Domainregistrar Inwx genutzt.

Hinzufügen eines Zertifikats auf der Unternehmenswebsite
Erstellen eines Let’s Encrypt Zertifikats
Aktualisieren der Let’s Encrypt Konfiguration
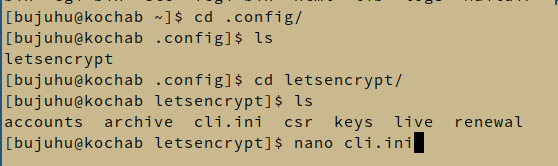
cli.ini
rsa-key-size = 4096
server = https://acme-v01.api.letsencrypt.org/directory
authenticator = webroot
# Don't change this without real good reasons. Our web frontend
# uses a separate backend for answering ACME challenges which
# *enforces* to use the default web root.
# If you change this, things will break. You have been warned!
webroot-path = /var/www/virtual/bujuhu/html
config-dir = /home/bujuhu/.config/letsencrypt
work-dir = /home/bujuhu/.local/share/letsencrypt/work
logs-dir = /home/bujuhu/.local/share/letsencrypt/logs
email = bujuhu@kochab.uberspace.de
# Beware that Let's Encrypt does NOT support wildcard hostnames.
# If you're using wildcards you have to add each subdomain explicitly.
domains = bujuhu.at,schreib.at,www.bujuhu.at,www.schreib.at,kmu.schreib.at
text = True
# To prevent being forced to agree manually to the terms
agree-tos = True
Danach wird werden neue Zertifikate mit dem letsencrypt certonly kommando generiert
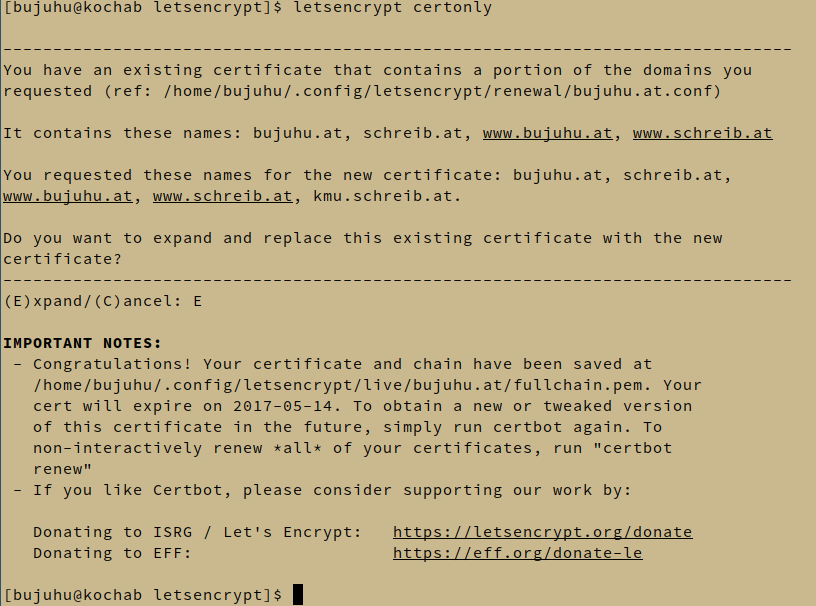
Das neue Zertifikat wird am Webserver mithilfe von uberspace-add-certificate aktiviert
Es wird einige Minuten gewartet, um die Aktualsierung des Zertifikats abzuwarten
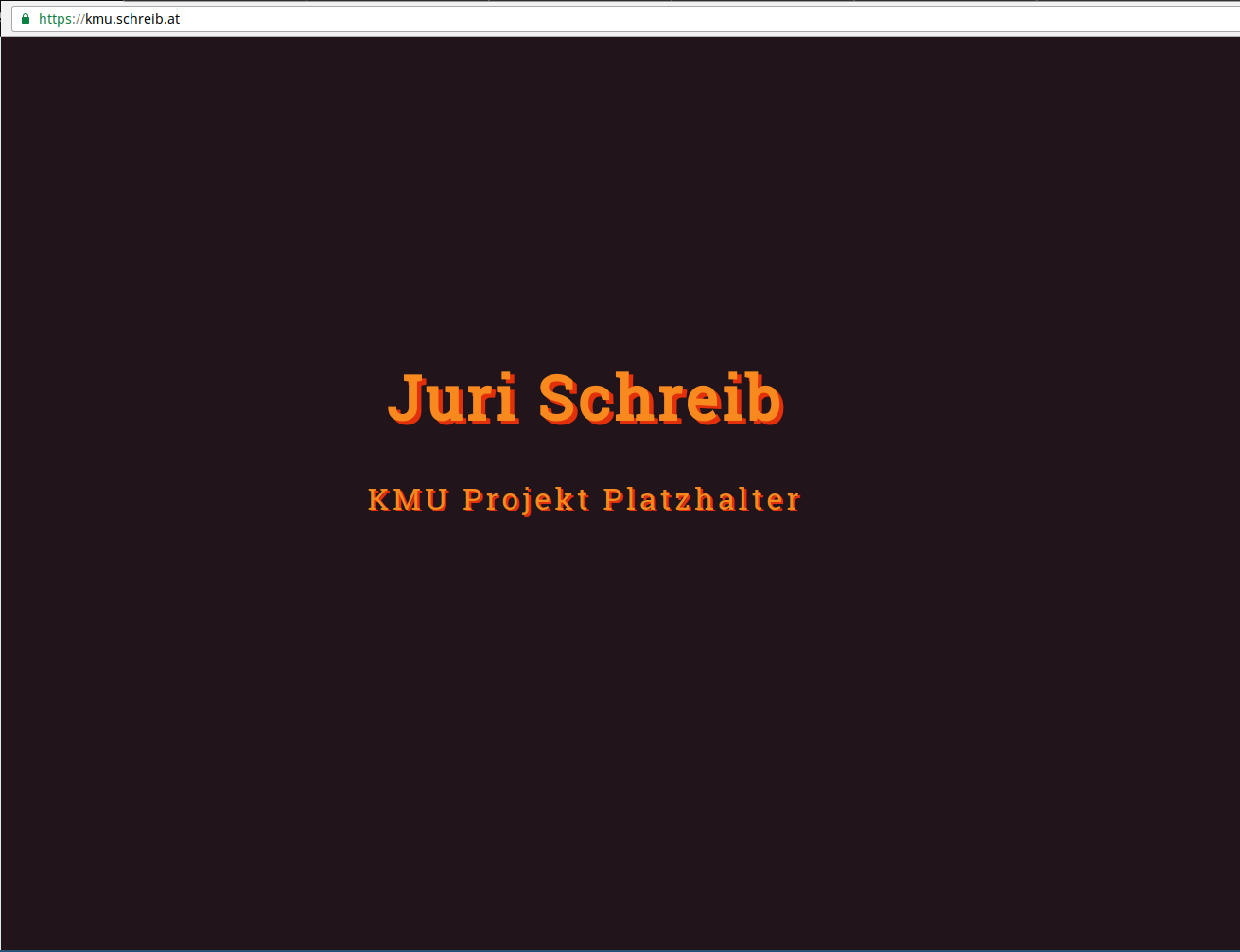
Die Website ist nun unter kmu.schreib.at erreichbar.
Information zum ASA Gerät
Da die ASA mit der standard Lizenz nur 2-Vlans forwoarding konfiguriert werden kann, wird ein 2. kleiners Testnetzwerk modeliert, um die funktionsweiße der ASA zu testen und demonstrieren. Da der DHCP Server nach der Dokumentation auf dem Router läuft, wird am Router einfach inter-vlan routing genutzt, um zwischen den verschiedenen VLANs zu kommunizieren.
Das Device hardening wird im ersten Schritt erstmal ausgelassen. Es geht erst mal Darum, eine funktionierendes Netzwerk aufzusetzen.
Netzwerkkonfiguration
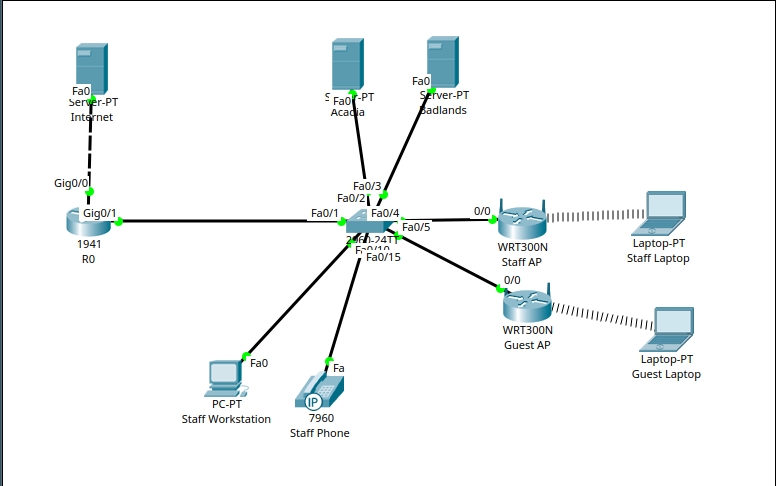
IP Konfiguration
Dem Router wird die öffentliche IP Adresse 1.1.1.2 im Netz 1.1.1.0/24 zur verfügung gestellt. Das Internet wird durch einen Server mit der IP Adresse 1.1.1.1 emuliert.
Alle anderen statischen IP Adressen und Interfaces werden so wie in 3 Sofrware & Unternehmenswebsite definiert vergeben.
Da es im Packet Tracer keinen Access Pint gibt, der 802.1Q unterstüzt, wrid dieser durch 2 Acess Points ersetzt, die sich in den jeweiligen vlans (Guest & Staff) befinden und einer sich in dem jewiligen Subnet befindlichen IP Adresse zugewiesen werden. Der einfachheit halber bliebt auf diesen Geräten NAT und DHCP aktiviert.
Konfiguration Staff AP
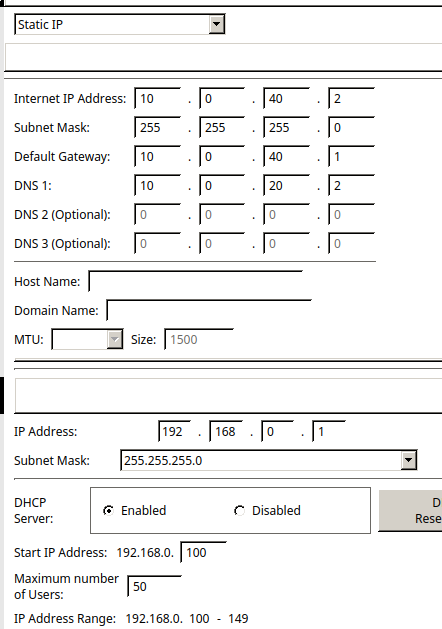
Konfiguration Guest AP
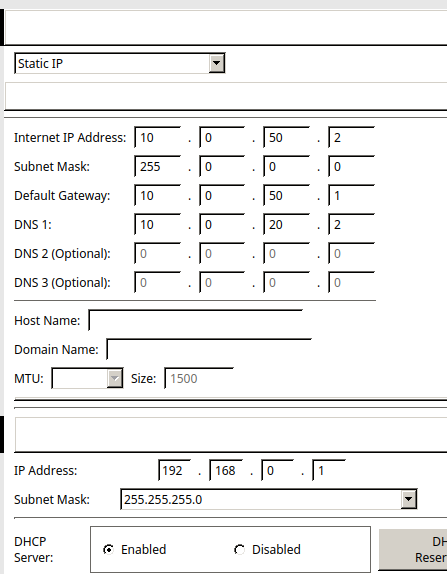
Wireless Configuration
| SSID | Verschlüsselungsmethode | Password |
|---|---|---|
| KMU_Guest | - | - |
| KMU_Staff | kmuprojekt | WPA2/PSK (AES) |
Konfiguration Staff AP
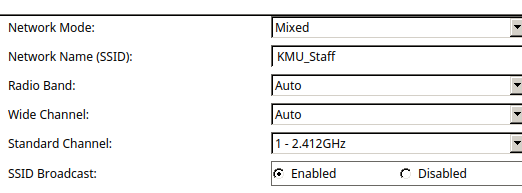
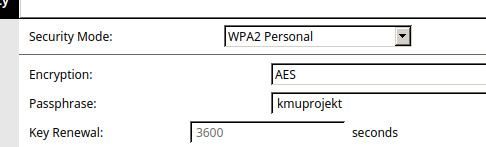
Konfiguration Guest AP
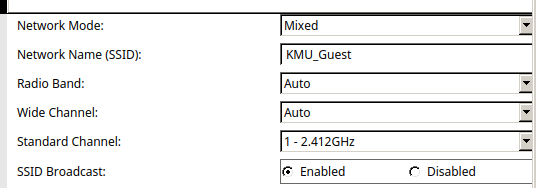

Nat Konfiguration am Router
Im echten Netzwerk muss die öffentliche Ip Adresse, mit der des ISPs ersetzt werden.
Das Interface g0/0 wird als outside interface definiert. Alle subinterface von g0/1 als inside.
ip nat pool NAT 10.0.0.1 10.0.50.255 netmask 255.255.0.0
ip nat inside source list 1 interface GigabitEthernet0/0 overload
ip classless
!
ip flow-export version 9
!
!
access-list 1 permit 10.0.0.0 0.0.255.255
DHCP Konfiguration am Router
Da DHCP im Guest Vlan in diesem Modell vom Access-Point übernommen wird, muss nur ein DHCP pool im Staff VLAN aktiviert werden.
ip dhcp pool Staff
network 10.0.40.0 255.255.255.0
default-router 10.0.40.1
dns-server 10.0.20.2
ip dhcp excluded-address 10.0.40.1 10.0.40.100
Authentication & Router hardening
Gleichzeitig mit dem Router hardening wird auf den Geräten SSH aktiviert.
Konfiguration die über alle Geräte hinweg gleich ist:
banner motd #unauthorized access prohibited#
security passwords min-length 10
service password-encryption
enable secret ciscoclass
username cisco privilege 15 secret ciscoclass
ip domain-name schreib.at
crypto key generate rsa
2048
ip ssh version 2
ip ssh time-out 90
ip ssh authentication-retries 2
line vty 0 15
login local
transport input ssh
transport output ssh
exec-timeout 20
line con 0
login local
transport output ssh
exec-timeout 20
Port Security Konfiguration am Switch
Die Port Security wird bei allen Ports auf sticky gestellt. Nicht benutzer Ports werden administrativ deaktiviert
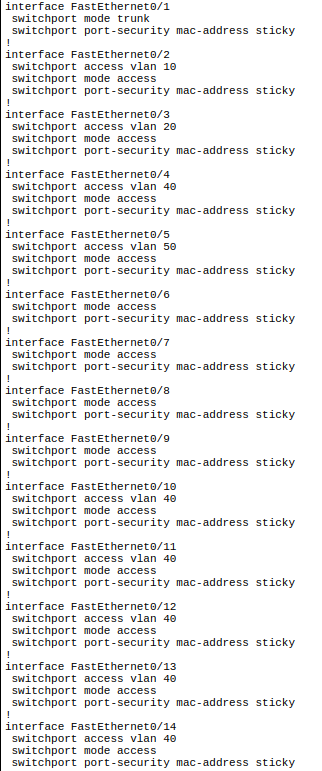
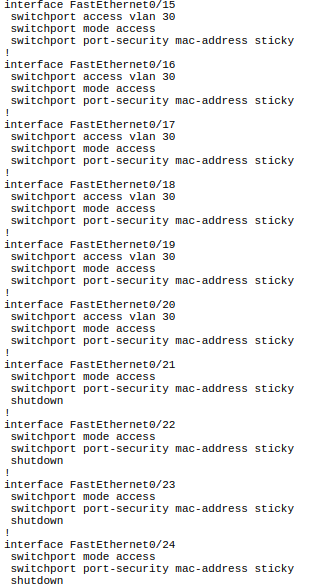
Die SSH verbindung wird getestet
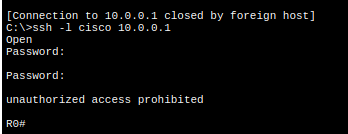
Radius
Als erstes wird der Radius service am Badlands Server aktiviert
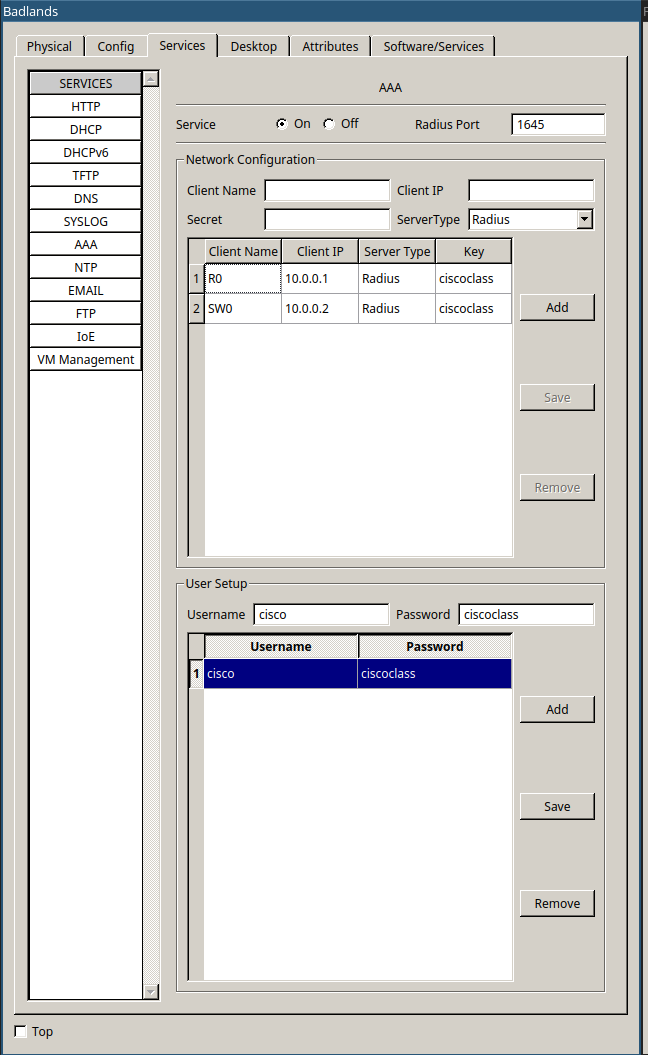
Danach wird AAA auf den Intermediate Devices aktiviert
aaa new-model
radius-server host 10.0.20.2 key ciscoclass
aaa authentication login default group radius local
login block-for 120 attempts 5 within 60
login on-success log
login on-failure log
Der Switch unterstützt im Packet Tracer kein AAA, daher wird diese Konfiguration am Switch in der Testumgebung ausgelassen. Die Obere Konfiguration kann allerdings 1 zu 1 für den Switch übernommen werden, um AAA zu aktivieren.
Running-config Files
R0
no service timestamps log datetime msec
no service timestamps debug datetime msec
service password-encryption
security passwords min-length 10
!
hostname R0
!
login block-for 120 attempts 5 within 60
login on-failure log
login on-success log
!
!
enable secret 5 $1$mERr$UBS6AqpcFjkupAnmSUCGG.
!
!
ip dhcp excluded-address 10.0.40.1 10.0.40.100
!
ip dhcp pool Staff
network 10.0.40.0 255.255.255.0
default-router 10.0.40.1
dns-server 10.0.20.2
!
!
aaa new-model
!
aaa authentication login default group radius local
!
!
!
!
!
!
!
ip cef
no ipv6 cef
!
!
!
username cisco privilege 15 secret 5 $1$mERr$UBS6AqpcFjkupAnmSUCGG.
!
!
license udi pid CISCO1941/K9 sn FTX1524813R
!
!
!
!
!
!
!
!
!
ip ssh version 2
ip ssh authentication-retries 2
ip ssh time-out 90
ip domain-name schreib.at
!
!
spanning-tree mode pvst
!
!
!
!
!
!
interface GigabitEthernet0/0
ip address 1.1.1.2 255.255.255.0
ip nat outside
duplex auto
speed auto
!
interface GigabitEthernet0/1
no ip address
duplex auto
speed auto
!
interface GigabitEthernet0/1.1
encapsulation dot1Q 1 native
ip address 10.0.0.1 255.255.255.0
ip nat inside
!
interface GigabitEthernet0/1.10
encapsulation dot1Q 10
ip address 10.0.10.1 255.255.255.0
ip nat inside
!
interface GigabitEthernet0/1.20
encapsulation dot1Q 20
ip address 10.0.20.1 255.255.255.0
ip nat inside
!
interface GigabitEthernet0/1.30
encapsulation dot1Q 30
ip address 10.0.30.1 255.255.255.0
ip nat inside
!
interface GigabitEthernet0/1.40
encapsulation dot1Q 40
ip address 10.0.40.1 255.255.255.0
ip nat inside
!
interface GigabitEthernet0/1.50
encapsulation dot1Q 50
ip address 10.0.50.1 255.255.255.0
ip nat inside
!
interface Vlan1
no ip address
shutdown
!
ip nat pool NAT 10.0.0.1 10.0.50.255 netmask 255.255.0.0
ip nat inside source list 1 interface GigabitEthernet0/0 overload
ip classless
!
ip flow-export version 9
!
!
access-list 1 permit 10.0.0.0 0.0.255.255
ip access-list extended sl_def_acl
deny tcp any any eq telnet
deny tcp any any eq www
deny tcp any any eq 22
permit tcp any any eq 22
!
banner motd ^Cunauthorized access prohibited^C
!
radius-server host 10.0.20.2 auth-port 1645 key ciscoclass
!
!
!
line con 0
transport output ssh
exec-timeout 20 0
!
line aux 0
!
line vty 0 4
exec-timeout 20 0
transport input ssh
transport output ssh
line vty 5 15
exec-timeout 20 0
transport input ssh
transport output ssh
!
!
!
end
SW0
no service timestamps log datetime msec
no service timestamps debug datetime msec
service password-encryption
!
hostname SW0
!
enable secret 5 $1$mERr$UBS6AqpcFjkupAnmSUCGG.
!
!
!
ip ssh version 2
ip ssh authentication-retries 2
ip ssh time-out 90
ip domain-name schreib.at
!
username cisco secret 5 $1$mERr$UBS6AqpcFjkupAnmSUCGG.
!
!
spanning-tree mode pvst
!
interface FastEthernet0/1
switchport mode trunk
switchport port-security mac-address sticky
!
interface FastEthernet0/2
switchport access vlan 10
switchport mode access
switchport port-security mac-address sticky
!
interface FastEthernet0/3
switchport access vlan 20
switchport mode access
switchport port-security mac-address sticky
!
interface FastEthernet0/4
switchport access vlan 40
switchport mode access
switchport port-security mac-address sticky
!
interface FastEthernet0/5
switchport access vlan 50
switchport mode access
switchport port-security mac-address sticky
!
interface FastEthernet0/6
switchport mode access
switchport port-security mac-address sticky
!
interface FastEthernet0/7
switchport mode access
switchport port-security mac-address sticky
!
interface FastEthernet0/8
switchport mode access
switchport port-security mac-address sticky
!
interface FastEthernet0/9
switchport mode access
switchport port-security mac-address sticky
!
interface FastEthernet0/10
switchport access vlan 40
switchport mode access
switchport port-security mac-address sticky
!
interface FastEthernet0/11
switchport access vlan 40
switchport mode access
switchport port-security mac-address sticky
!
interface FastEthernet0/12
switchport access vlan 40
switchport mode access
switchport port-security mac-address sticky
!
interface FastEthernet0/13
switchport access vlan 40
switchport mode access
switchport port-security mac-address sticky
!
interface FastEthernet0/14
switchport access vlan 40
switchport mode access
switchport port-security mac-address sticky
!
interface FastEthernet0/15
switchport access vlan 30
switchport mode access
switchport port-security mac-address sticky
!
interface FastEthernet0/16
switchport access vlan 30
switchport mode access
switchport port-security mac-address sticky
!
interface FastEthernet0/17
switchport access vlan 30
switchport mode access
switchport port-security mac-address sticky
!
interface FastEthernet0/18
switchport access vlan 30
switchport mode access
switchport port-security mac-address sticky
!
interface FastEthernet0/19
switchport access vlan 30
switchport mode access
switchport port-security mac-address sticky
!
interface FastEthernet0/20
switchport access vlan 30
switchport mode access
switchport port-security mac-address sticky
!
interface FastEthernet0/21
switchport mode access
switchport port-security mac-address sticky
shutdown
!
interface FastEthernet0/22
switchport mode access
switchport port-security mac-address sticky
shutdown
!
interface FastEthernet0/23
switchport mode access
switchport port-security mac-address sticky
shutdown
!
interface FastEthernet0/24
switchport mode access
switchport port-security mac-address sticky
shutdown
!
interface GigabitEthernet0/1
!
interface GigabitEthernet0/2
!
interface Vlan1
ip address 10.0.0.2 255.255.255.0
!
interface Vlan10
mac-address 00d0.ff1b.ee01
no ip address
!
interface Vlan20
mac-address 00d0.ff1b.ee02
no ip address
!
interface Vlan30
mac-address 00d0.ff1b.ee03
no ip address
!
interface Vlan40
mac-address 00d0.ff1b.ee04
no ip address
!
interface Vlan50
mac-address 00d0.ff1b.ee05
no ip address
!
ip default-gateway 10.0.0.1
!
banner motd ^Cunauthorized access prohibited^C
!
!
!
line con 0
login local
exec-timeout 20 0
!
line vty 0 4
exec-timeout 20 0
login local
transport input ssh
transport output ssh
line vty 5 15
exec-timeout 20 0
login local
transport input ssh
transport output ssh
!
!
!
end
ASA Konfiguration
DA die ASA im Packettracer nicht sonderlich gut simuliert wird, wird ein kleineres Netzwerk aufgebaut, um die Konfiguration der ASA durchzuführen. Indiesem mini-netzwerk werden nur die Geräte FW0, Staff Workstation und Badlands simuliert, da mehr als 2 VLANs nicht unterstützt werden.
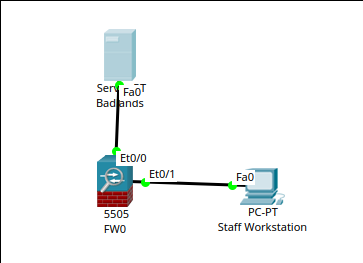
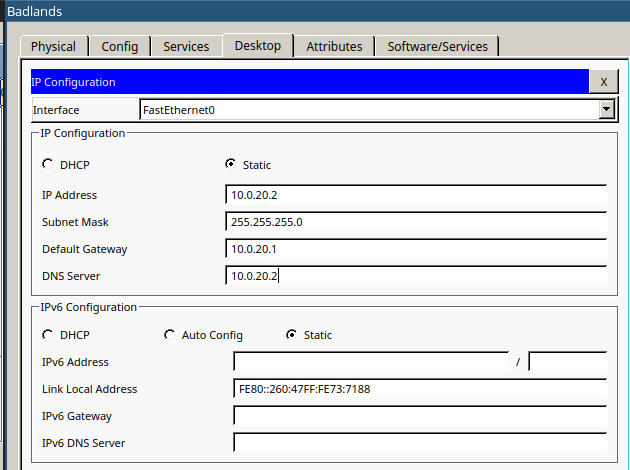
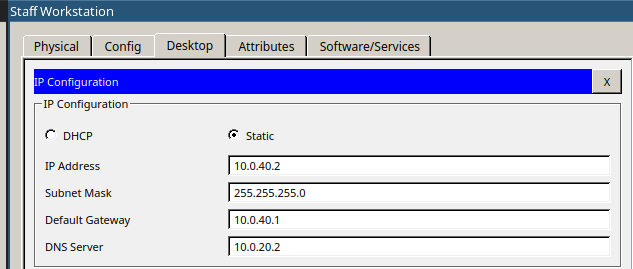
Die Vlans sollten auf der echten ASA mit folgenden Security levels konfiguriert werden:
| ID | Name | Security-Level |
|---|---|---|
| 1 | Management | 100 |
| 2 | Outside | 0 |
| 10 | DMZ | 0 |
| 20 | Intranet | 40 |
| 30 | VOIP | 60 |
| 40 | Staff | 80 |
| 50 | Guest | 0 |
Alle konfigurierten access listen werden als inbound definiert. Die Acess Listen werden auf der konfiguration der ASA noch mit keinem Interface in verbindung gebracht, da diese vom Testnetzwerk und vom realen Netzwerk abweichen.
Um die DMZ nutzen zu könenn muss folgendes Kommando zusätzlich an der ASA ausgeführt werden:
route outside 0.0.0.0 0.0.0.0 10.0.20.1
Um die Outside Access-List einem Interface zuzuweißen, muss folgendes Kommando angegeben werden:
access-group outside in interface outside
Da es in der Testumgebung das Outside interface nicht exestiert, ist es nicht möglich, diese Befehle auszuführen.
Running-config der ASA
hostname FW0
names
!
interface Ethernet0/0
switchport access vlan 2
!
interface Ethernet0/1
!
interface Ethernet0/2
!
interface Ethernet0/3
!
interface Ethernet0/4
!
interface Ethernet0/5
!
interface Ethernet0/6
!
interface Ethernet0/7
!
interface Vlan1
nameif intranet
security-level 50
ip address 10.0.20.1 255.255.255.0
!
interface Vlan2
nameif staff
security-level 100
ip address 10.0.40.1 255.255.255.0
!
interface Vlan20
no nameif
no security-level
no ip address
!
object network acadia
host 10.0.20.1
!
!
access-list outside extended permit tcp any object acadia
access-list outside extended permit tcp any object acadia eq smtp
access-list outside extended permit tcp any object acadia eq pop3
access-list outside extended permit tcp any object acadia eq www
access-list outside extended permit tcp any object acadia eq 22
access-list outside extended permit tcp any object acadia eq 25565
access-list outside extended permit tcp any object acadia eq 1194
access-list outside extended permit tcp any object acadia eq 8001
access-list outside extended permit tcp any object acadia eq 27900
access-list outside extended permit udp any 10.0.30.0 255.255.255.0 eq 5060
!
!
!
!
!
!
!
!
!
telnet timeout 5
ssh timeout 5
!
dhcpd auto_config outside
Virtuelle Maschinen erstellen
Anwendungen auf Acadia installieren und verfügbar machen.
OpenSSH kann bereits bei der installation von Ubuntu installiert wird und muss nicht mehr mehr manuell aufgesetzt werden.
Vor der Installation wird das System mit apt-get update; apt-get upgrade auf den aktuellsten Stand gebracht
Installation von Docker und Docker-Compose
Docker wird nach der Anleitung der Docker Website installiert.
Docker-Compose wird ebenfalls nach der Anleitung installiert.
Um zu testen ob die Anwendungen installiert sind, wird zum testen docker -v und docker-compose -v verwendet.
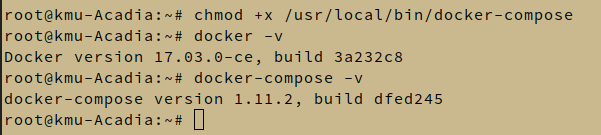
Nach der Vollständigen Installation von Docker-Compose kann nun mit der Installation der einzelnen Komponenten begonnen werden
Installation von Webmin
Webmin wird http://www.debianadmin.com/install-webmin-on-debian-7-6-wheezy.html unter Debian installiert.
Die Verschlüsselung des Webmin Miniserv wird deaktiviert, da die Verschlüsselung von Nginx übernommen wird.
nano /etc/webmin/miniserv.conf Der Parameter ssl=1 wird auf ssl=0 gesetzt. Danach wird Webmin neu gestartet.
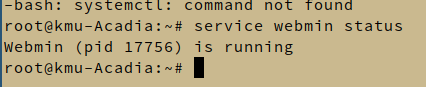
Installation von NGINX
Webmin wird ebenfalls direkt auf dem Host installiert
apt-get install -y nginx

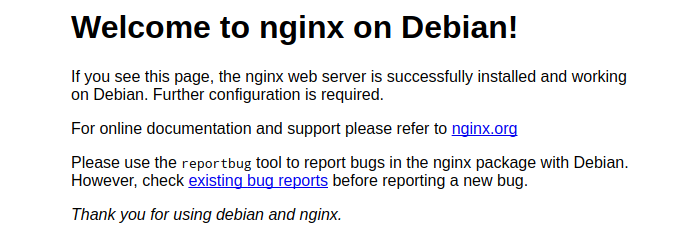
Die Installation von NGINX war erfolgreich.
Subdomäne erstellen
Dafür wird als erstes eine eigene Subdomain für den Server erstellt
Dazu wird beim DNS Server ein neuer CNAME Record erstellt

Der Einfachheit halber wird die Wildcard Domain *.acadia.schreib.at erstellt, um auf alle Dienste des Servers zugreifen zu können.

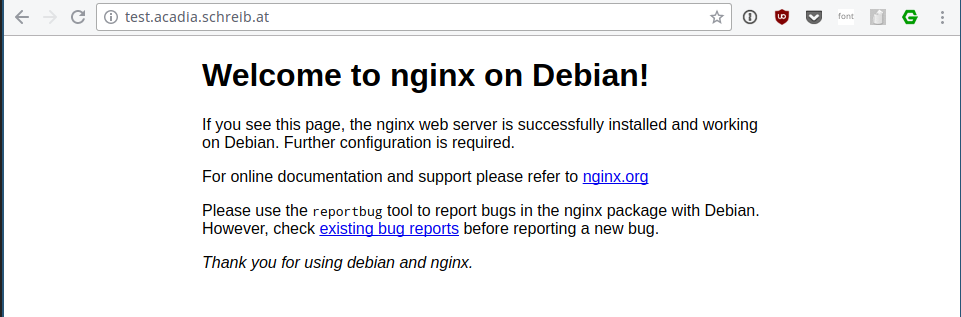
NextCloud (Nativ)
Als erstes wird NextCloud heruntergeladen und in das richtige Verzeichnis verschoben:
cd ~
wget https://download.nextcloud.com/server/releases/nextcloud-11.0.2.zip
unzip nextcloud-11.0.2.zip
mkdir /var/www/
mv nextcloud /var/www/
rm nextcloud-10.0.2.zip
chown -R www-data: /var/www/nextcloud
Um Nginx verwenden zu können wird auch noch ein MySQL kompatibler Server benötigt. Dafür wird MariaDB gewählt und installiert
sudo apt-get install -y mariadb-server
Das Administratorpassword der Datenbank wird auf ciscoclass gesetzt.
GitLab
Gitlab wird nach der Anleitung auf der GitLab Seite installiert.
Der externe Port wird von 80 auf 8080 verändert, indem die external_url konfigurationsparameter in /etc/gitlab/gitlab.rb auf external_url http://127.0.0.1:8080/ gesetzt wird. Danach wird gitlab mit dem Befehl gitlab-ctl reconfigure neugestartet.
NGINX konfgurieren
Damit NextCloud richtig funktioniert muss erstmal php für NGINX installiert weren. Dafür werden die Pakete php5, php5-cgi, php5-gd, php5-curl, php5-mysql und php5-fpm benötigt
NGINX wird dazu genutzt, auf die einzelnen Webanwendungen mithilfe von subdomänen zugreifen zu können (sprich webmin.acadia.schreib.at für webmin, git.acaida.schreib.at für gitlab und acadia.schreib.at für NextCloud)
Nginx Konfigurationsdatei:
# Webmin
server {
server_name webmin.acadia.schreib.at;
listen 80;
location / {
proxy_redirect http://127.0.0.1:10000/ http://webmin.acadia.schreib.at/;
proxy_pass http://127.0.0.1:10000/;
proxy_set_header Host $host;
}
}
# GitLab
server {
server_name git.acadia.schreib.at;
listen 80;
location / {
proxy_redirect http://127.0.0.1:8080/ http://git.acadia.schreib.at/;
proxy_pass http://127.0.0.1:8080/;
proxy_set_header Host $host;
}
}
# NextCloud
server {
listen 80;
server_name cloud.acadia.schreib.at;
#ssl_certificate /etc/ssl/nginx/cloud.example.com.crt;
#ssl_certificate_key /etc/ssl/nginx/cloud.example.com.key;
root /var/www/;
# set max upload size
client_max_body_size 10G;
# Disable gzip to avoid the removal of the ETag header
gzip off;
# Uncomment if your server is build with the ngx_pagespeed module
# This module is currently not supported.
#pagespeed off;
index index.html index.php;
error_page 403 /core/templates/403.php;
error_page 404 /core/templates/404.php;
rewrite ^/.well-known/carddav /remote.php/dav/ permanent;
rewrite ^/.well-known/caldav /remote.php/dav/ permanent;
# The following 2 rules are only needed for the user_webfinger app.
# Uncomment it if you're planning to use this app.
#rewrite ^/.well-known/host-meta /public.php?service=host-meta last;
#rewrite ^/.well-known/host-meta.json /public.php?service=host-meta-json last;
location = /robots.txt {
allow all;
log_not_found off;
access_log off;
}
location ~ ^/(build|tests|config|lib|3rdparty|templates|data)/ {
deny all;
}
location ~ ^/(?:\.|autotest|occ|issue|indie|db_|console) {
deny all;
}
location / {
rewrite ^/remote/(.*) /remote.php last;
rewrite ^(/core/doc/[^\/]+/)$ $1/index.html;
try_files $uri $uri/ =404;
}
location ~ \.php(?:$|/) {
fastcgi_param HTTP_PROXY "";
fastcgi_pass unix:/var/run/php5-fpm.sock;
fastcgi_index index.php;
include fastcgi_params;
}
# Adding the cache control header for js and css files
# Make sure it is BELOW the location ~ \.php(?:$|/) { block
location ~* \.(?:css|js)$ {
add_header Cache-Control "public, max-age=7200";
# Add headers to serve security related headers
add_header Strict-Transport-Security "max-age=15768000; includeSubDomains; preload;";
add_header X-Content-Type-Options nosniff;
add_header X-Frame-Options "SAMEORIGIN";
add_header X-XSS-Protection "1; mode=block";
add_header X-Robots-Tag none;
add_header X-Download-Options noopen;
add_header X-Permitted-Cross-Domain-Policies none;
# Optional: Don't log access to assets
access_log off;
}
# Optional: Don't log access to other assets
location ~* \.(?:jpg|jpeg|gif|bmp|ico|png|swf)$ {
access_log off;
}
}
Besagte Konfigurationsdatei mit dem namen proxy-config wird im folgenden Verzeichnis abgelegt:
/etc/nginx/sites-available

Um diese zu aktivieren muss die aktuelle konfiguration aus dem sites-enabled Ordner gelöscht und durch die neue ersetzt werden:
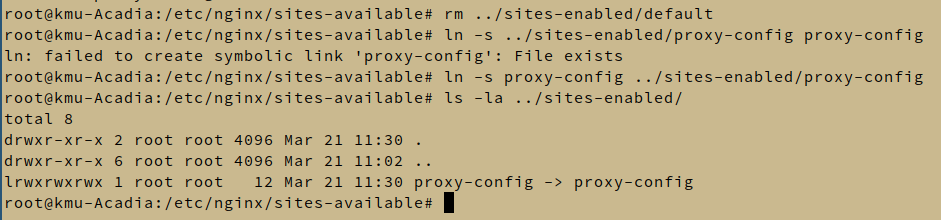
Danach wird der NGINX Service neugestartet.
Jetzt sind die einzelnen Webdienste erreichbar.
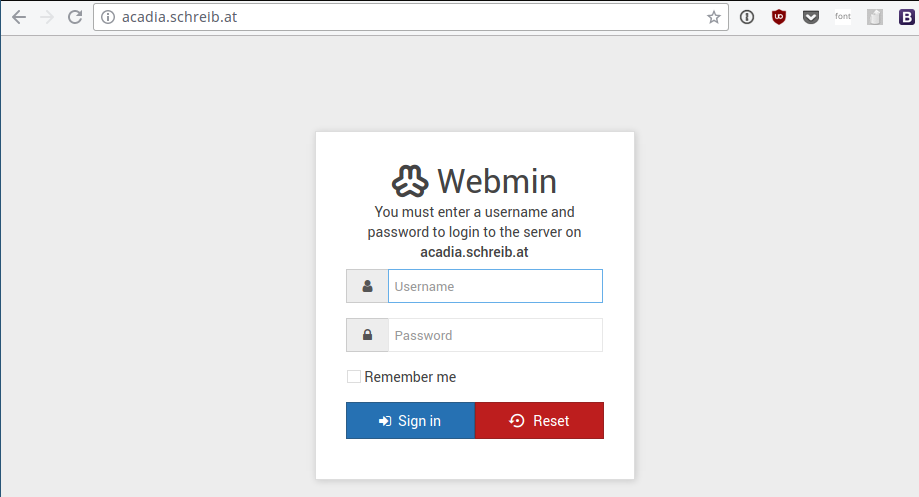
Einrichten von NextCloud
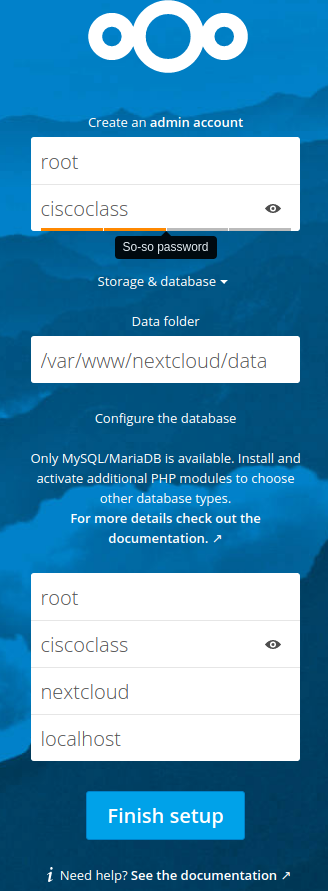
Einrichten von GitLab
Das Passwort wird auf ciscoclass gesetzt.
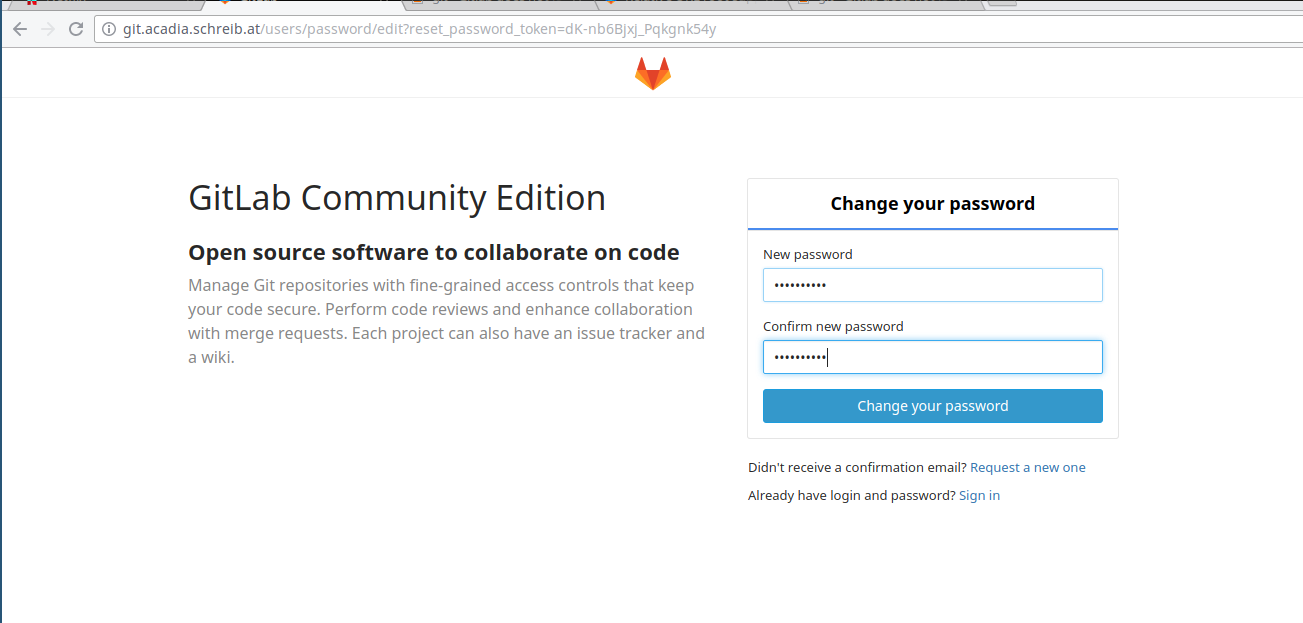
Aufsetzen von Badlands
Um den Server im Unterricht demonstrieren zu können wird Badlands innerhalb einer Virtuellen Maschine erstellt.
Das root passwort wird auf ciscoclass gesetzt. Der SSH Server wird automatisch mit installiert.
Danach wird die Installation voollständig ausgeführt.
Zur einfacheren konfiguration wird auf dem Gerät Webmin installiert
ssh
SSH wurde bereits bei der Installation vorkonfiguriert. In den Konfigurationsdateien wird der root login aktiviert
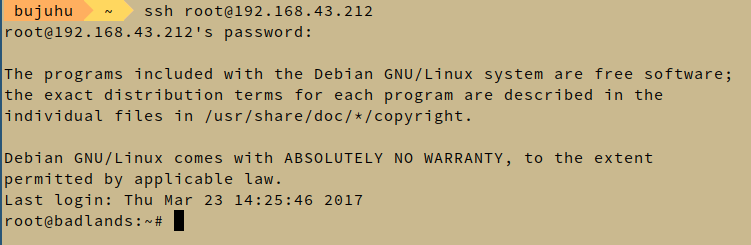
Webmin
Damit der Server einfacher verwaltet werden kann, wird nach dem selben Prozess der letzen Übung Webmin auf dem Server installiert.
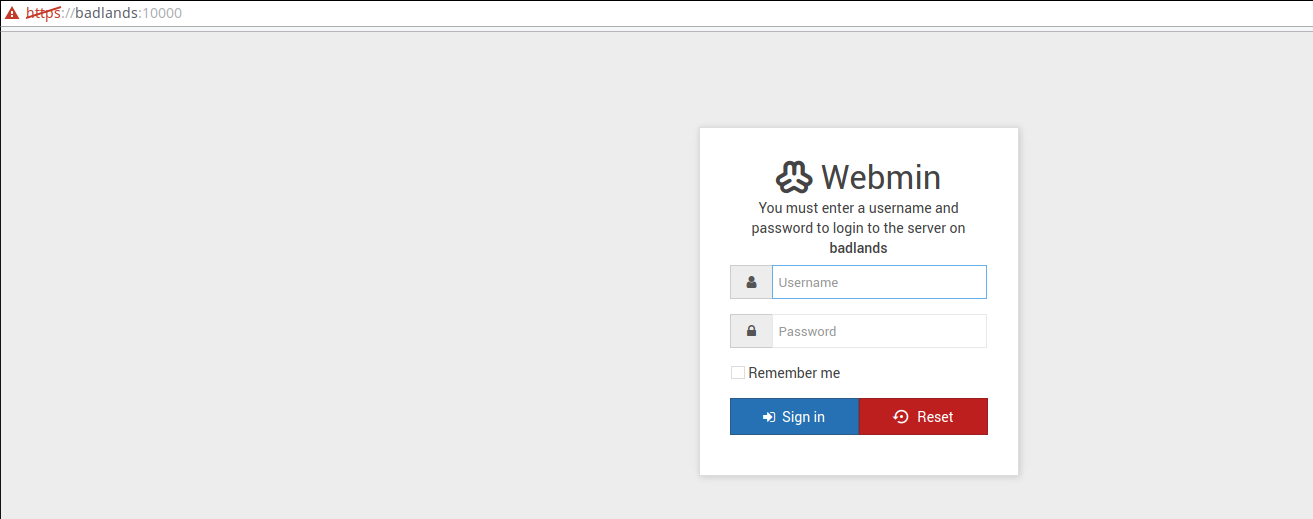
phpldapadmin
PHPldap wird mit dem befehl apt-get install phpldapadmin installiert.
LDAP
Die Pakete slapd ldap-utils ldapscripts werden installiert.
Das Administrator Passwort wird auf ciscoclass gesetzt
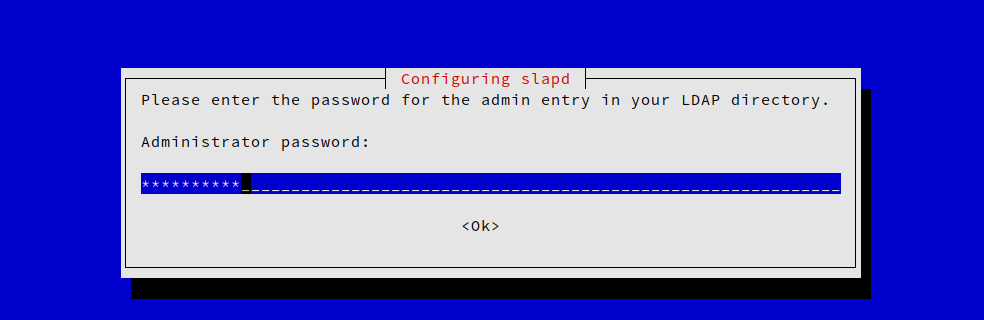
Konfiguration
Es wird ein SSL Zertifikat für LDAP generiert
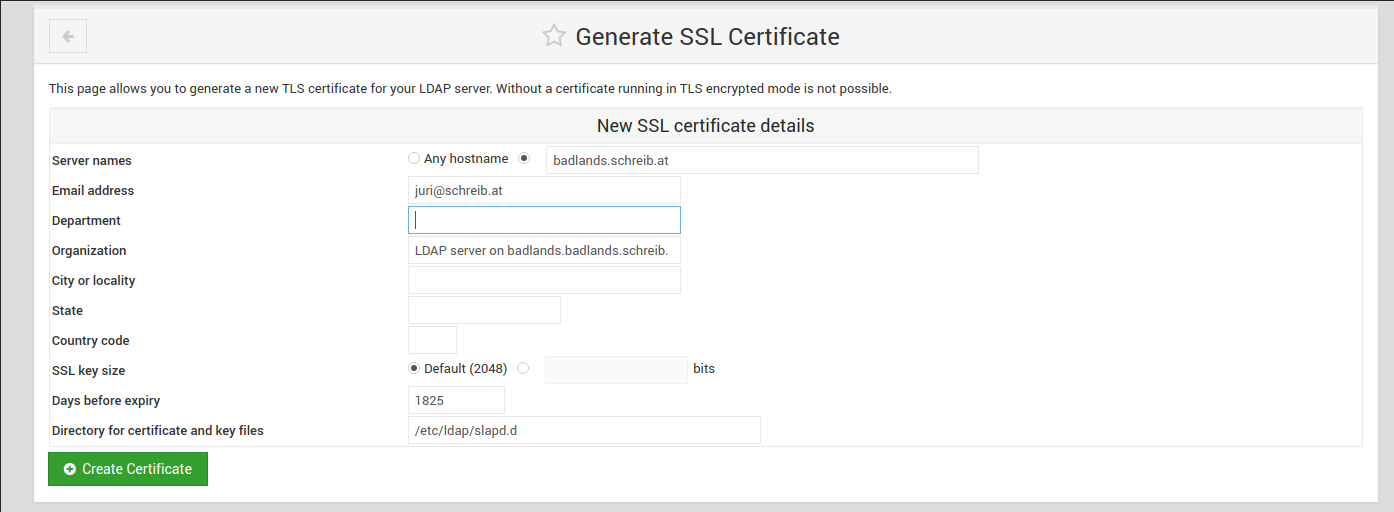
Administratordokumentation
SSH und SFTP
Nutzen sie ihren Administratoraccount und greifen sie auf den Server mit dem SSh oder SFTP Applikation ihrer wahl darauf zu:
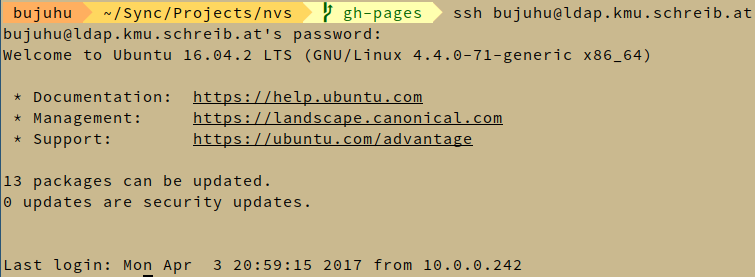
LDAP
Rufen sie die Administrationsoberfläche phpldapadmin über die URL https://ldap.kmu.schreib.at/phpldapadmin/ auf.
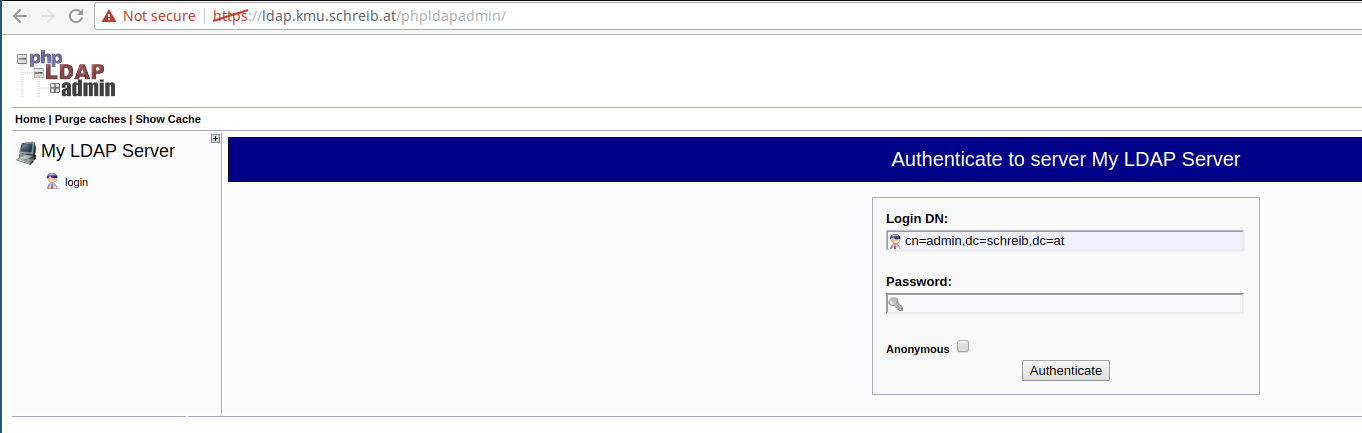
Geben sie den DN ihres Administratoraccounts, sowie ihr Passwort an um sich anzumelden
Erstellen eines Benutzers
Kopieren sie den max.muster benutzer und passen sie die Werte auf den neuen Benutzer an
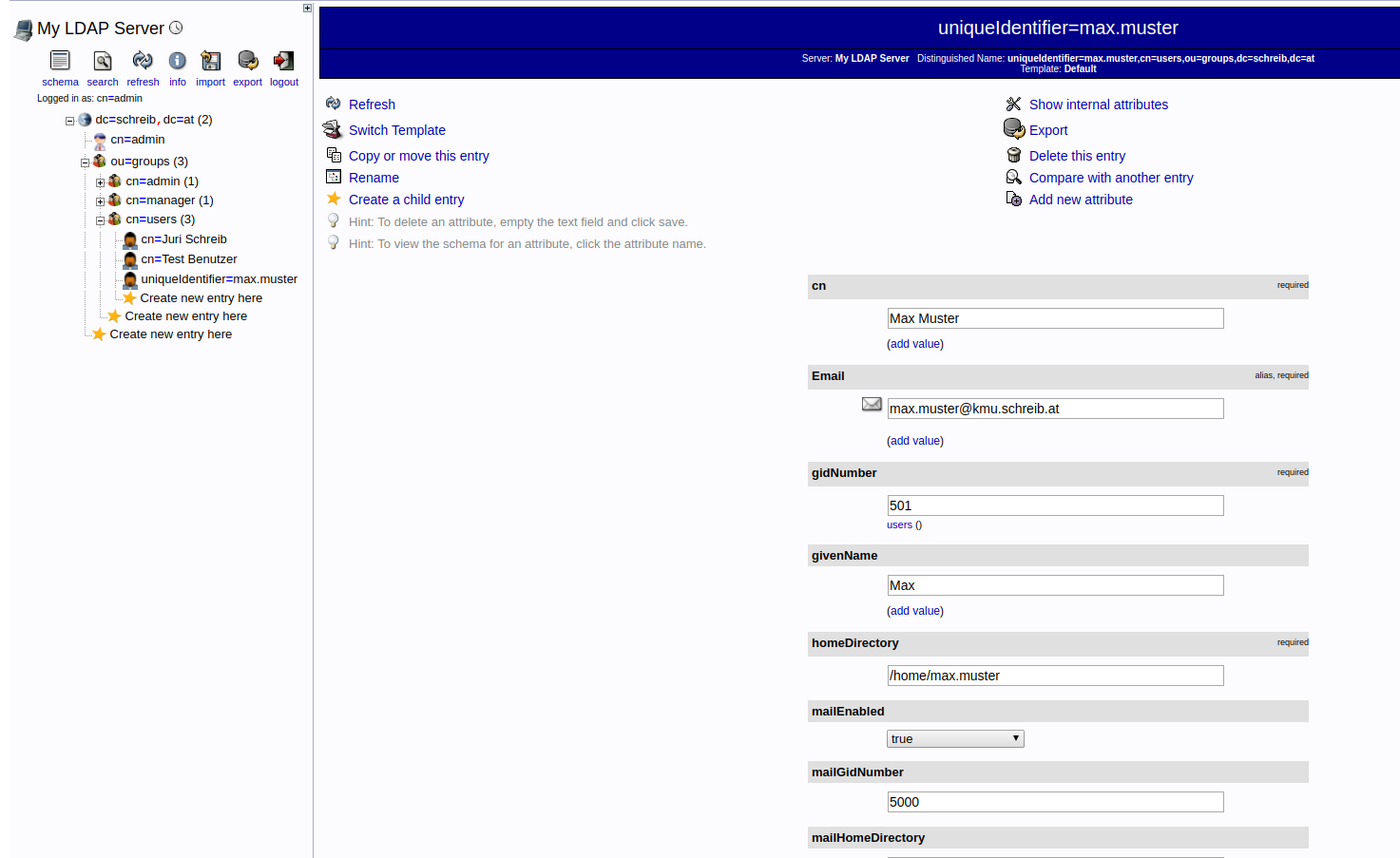
Webimn (Acadia)
Melden sie sich mit ihrem Benutzernamen und Passwort auf http://webmin.acadia.schreib.at an
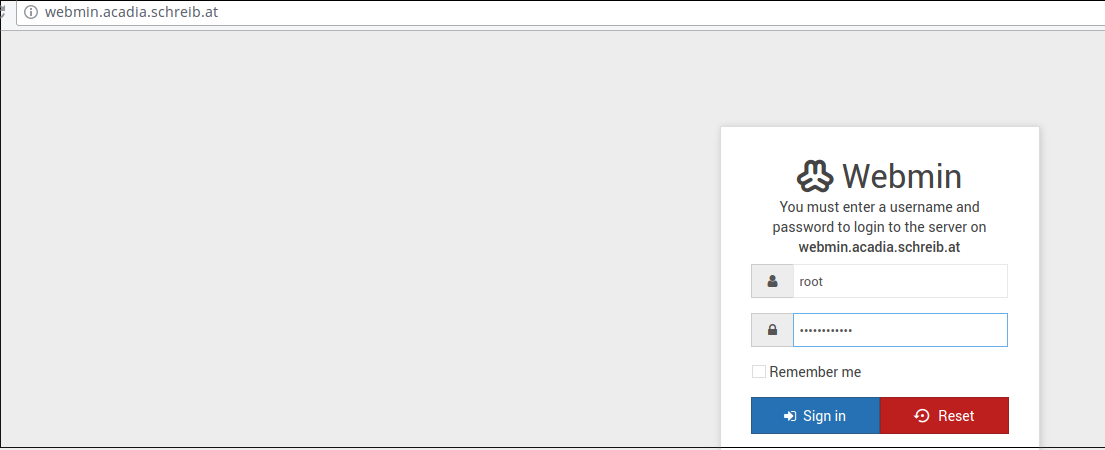
Benutzerdokumentation
Wenn sich der Computer, welcher E-Mails nutzen möchte sich innerhalb des Unternehmensnetzwerkes befindet, kann ganz einfach mit einen Aufruf auf (https://mail.kmu.schreib.at/roundcube)[https://mail.kmu.schreib.at] geschehen.
Melden Sie sich mit ihrem Benutzernamen und Passwort an:
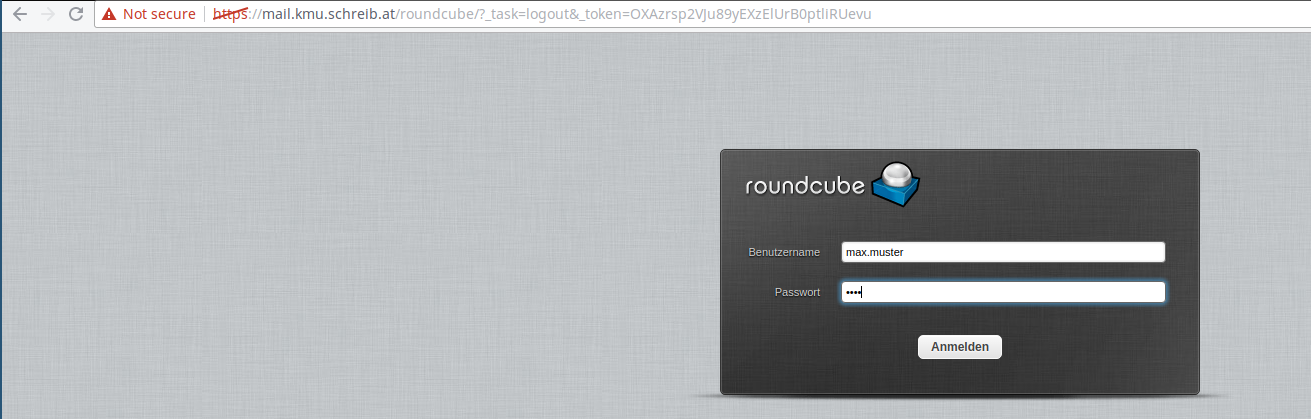
Danach haben Sie Zugriff auf Ihre E-Mails sowie die möglichkeit neue E-MAils zu verfassen.

Kontakte, Kalender, Dateien
Um auf diese Dienste zugreifen zu können Nutzen sie folgenden Link: (https://acadia.kmu.schreib.at/)[http://acadia.kmu.schreib.at]
Melden sie sich auf dieser Seite mit ihren Informaitonen an
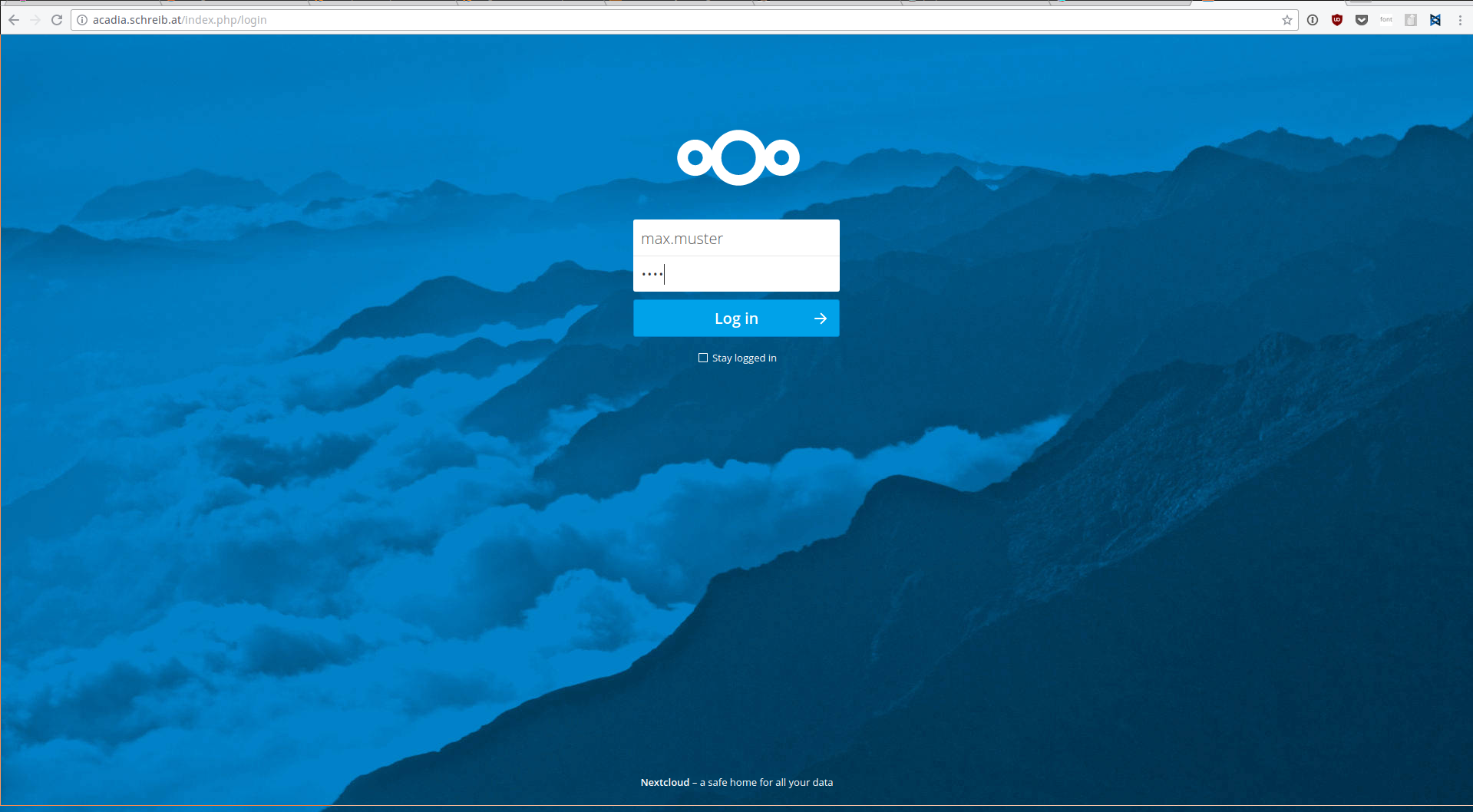
Danach werden sie von NextCloud durch eine installationsanleitung geführt:
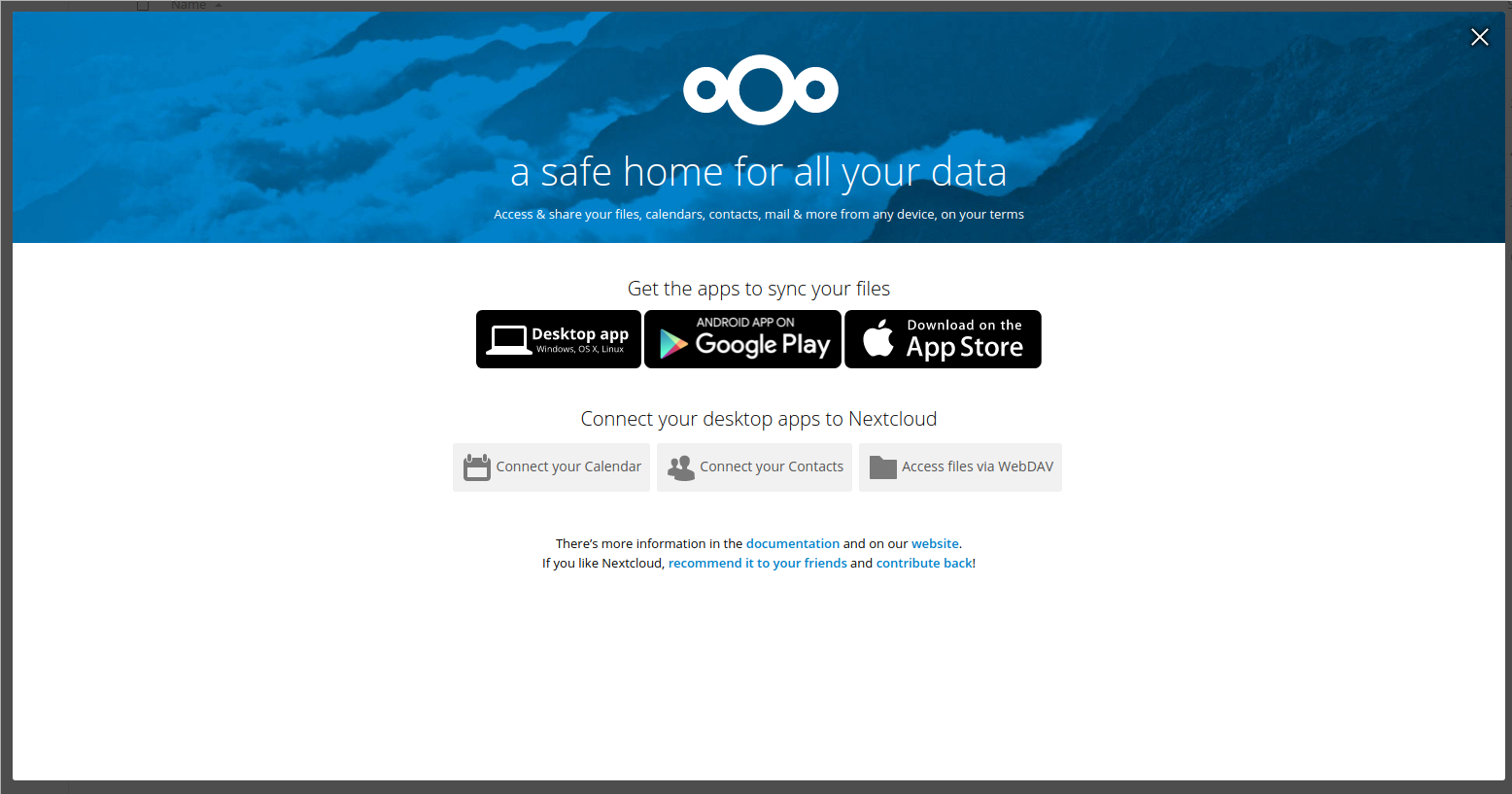
Git
Rufen sie Gitlab über
(https://git.acadia.kmu.schreib.at/)[http://git.acadia.kmu.schreib.at] auf. Geben sie ihre Benutzerdaten ein und Melden sie sich an:
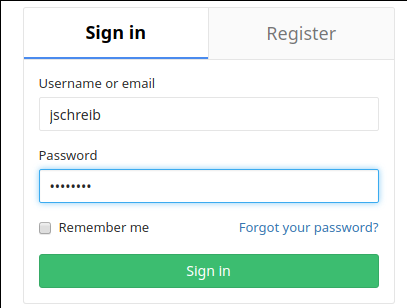
Auf folgender Seite können sie nun Projekte und Gruppen erstellen, in welchen sie ihre Code-Repositores ablegen können:
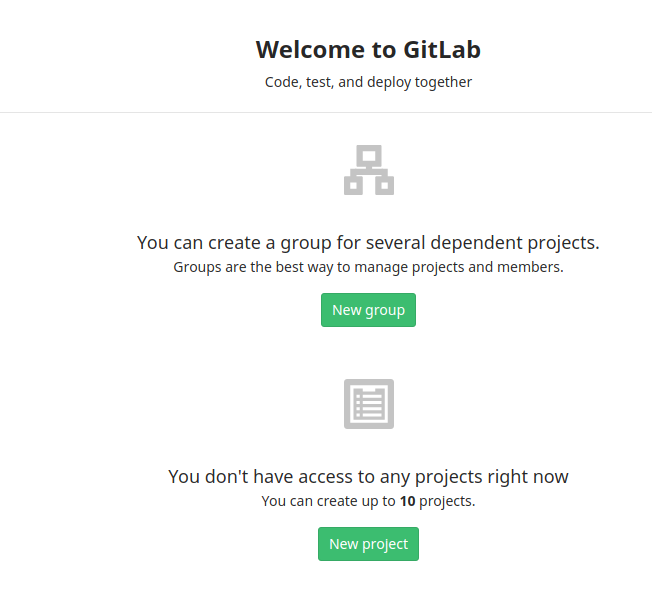
Sandstorm
Falls die passende Anwendung für sie noch nicht vorinstalliert ist, können Sie Sandstorm nutzen:
rufen sie dazu die domäne https://bujuhu.sandcats.io:6080/ auf.
Melden sie sich mit ihrem LDAP Konto an:
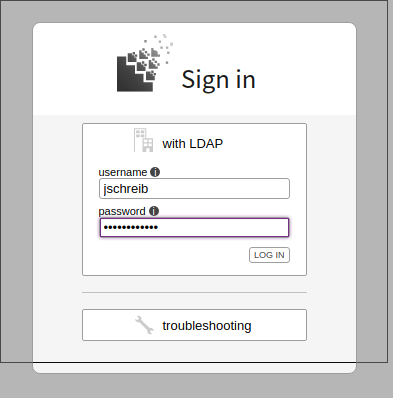
Darauf hin können sie eigene Cloudanwendungen über ein Installationsmenü hinzufügen:
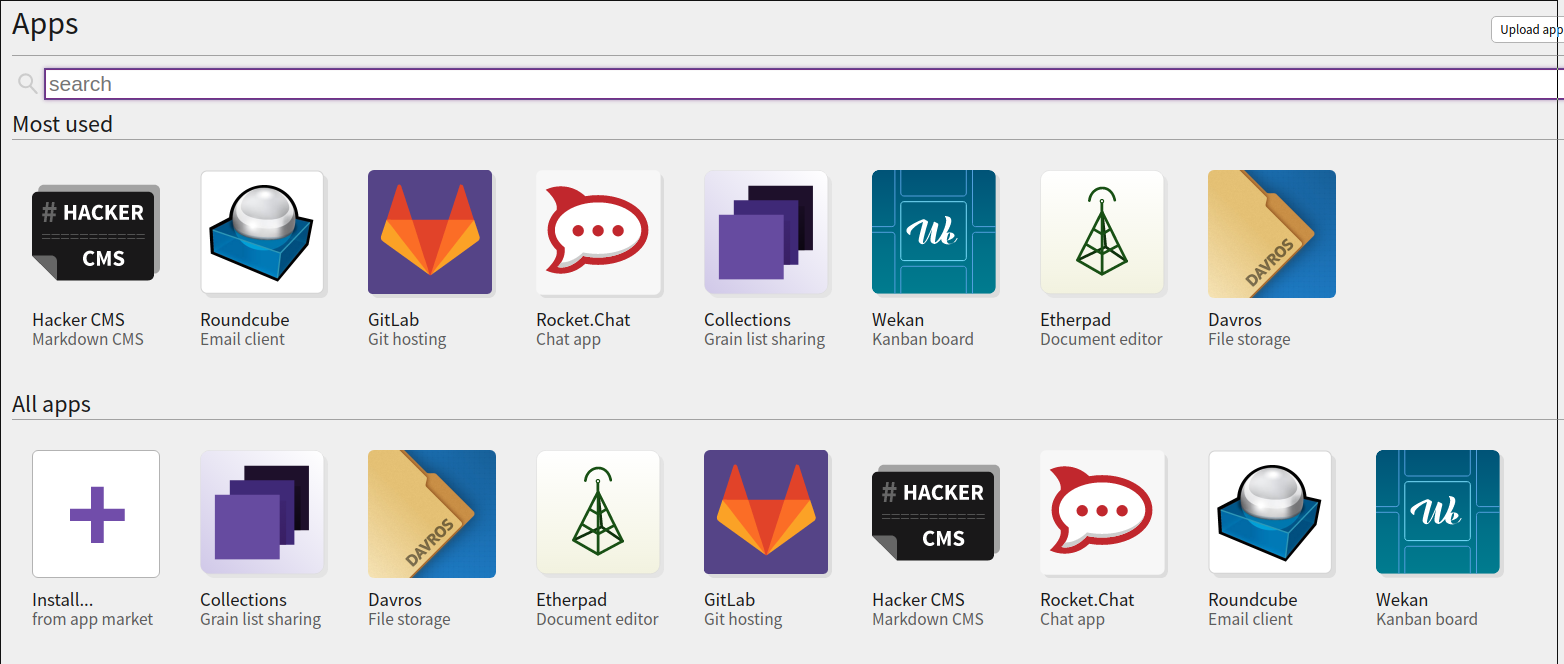
VoIP: Teamspeak
Um sich mit dem Unternehmens-Teamspeak server verbinden zu können, öffnen sie ihren teamspeak client und geben eine neue Verbindung zum Server teamspeak.schreib.at an.
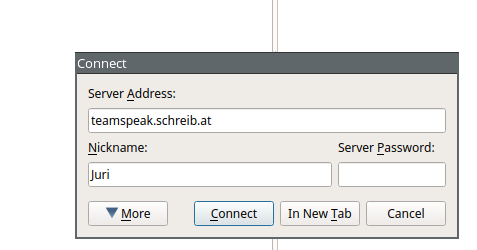
Aufrufen der öffentlichen Unternehmenswebsite
Dazu muss einfach die öffentlich erreichbare URL https://kmu.schreib.at aufgerufen werden.